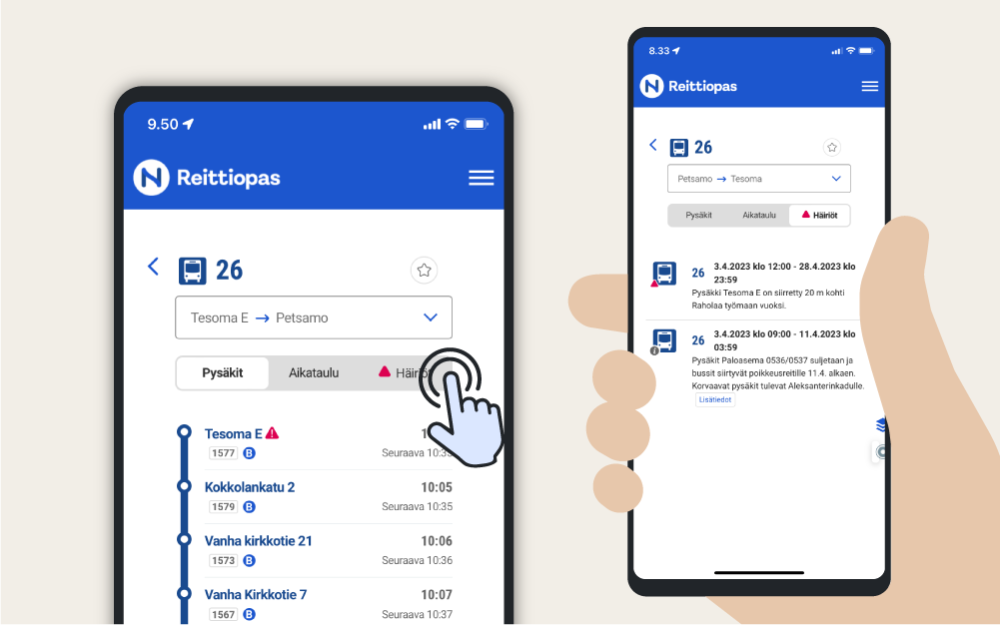Journey planner manual
The best connections for your trip
The Nysse journey planner provides comprehensive information on Nysse's travel options and schedules. The service is easy to use with most devices - both on a mobile and at the office.
You do not need to install a separate application or register for the service. The service utilizes real-time information based on the location of both the passenger and the means of transport.
The journey planner works on the open source Digitransit routing platform developed by HSL and Traficom. The recommended browser for the service is Google Chrome or Mozilla Firefox.
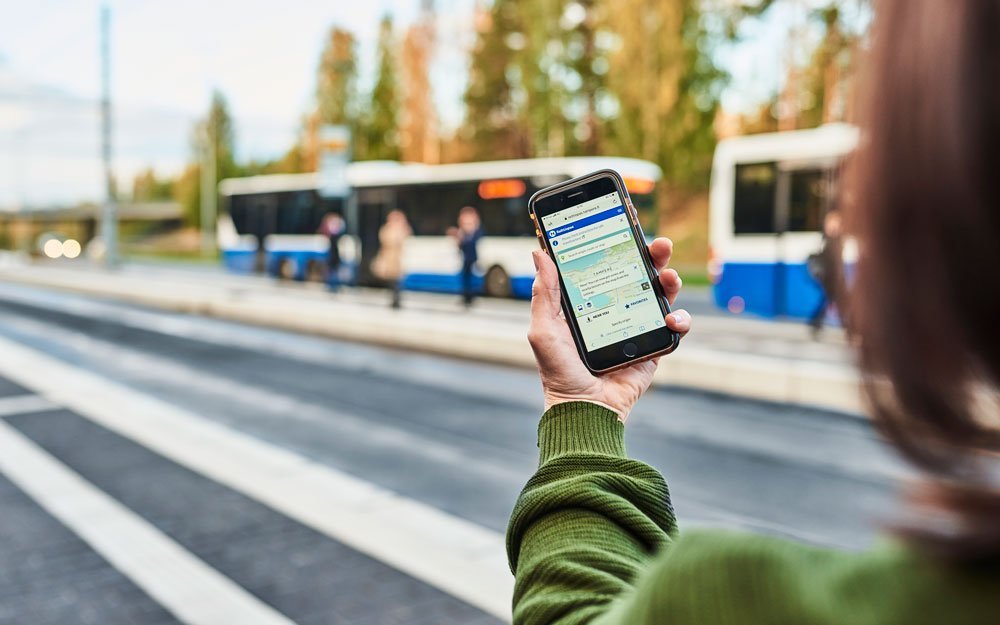
Instructions
Where to?
The trip search on the front page of the Journey Planner finds the best options for your trip.
- Let the Journey Planner locate you or enter the starting point in the search field.
- Also enter the destination and departure time.
In the search results, you will get several route suggestions using different means of transport. The route proposal shows the walking distance to the stop and the route sections of the bus or tram lines. In addition to public transport, route search also shows walking and cycling as alternatives.
The first route suggestion is usually the best, taking into account the search settings. When it comes to walking, the Journey Planner primarily looks for safe routes that do not require crossing the street. The route may also have paths or unofficial routes that do not necessarily have, for example, winter maintenance.
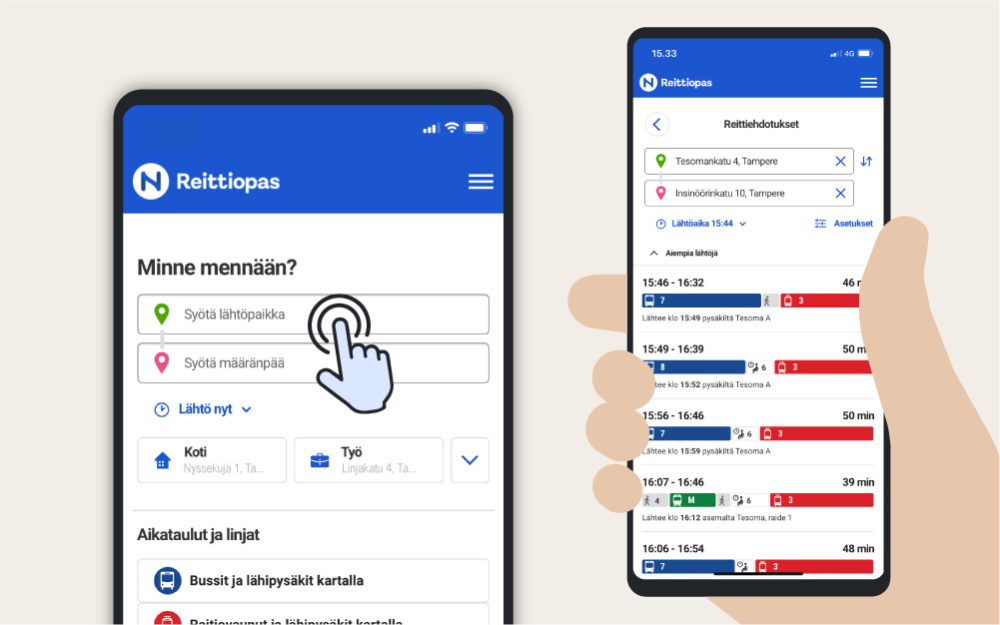
The steps of the journey
It is easy to visualize the travel time and the stages of the journey with the route line of the search results. You can compare route suggestions with a quick glance and choose the most suitable one.
By clicking on the suggested route, you will see a map and more detailed information about the trip. If the trip includes a transfer connection, you can see the waiting time at the transfer point and several trips for transfer connections. This makes the journey planning easier if, for example, you are late for a previous trip.
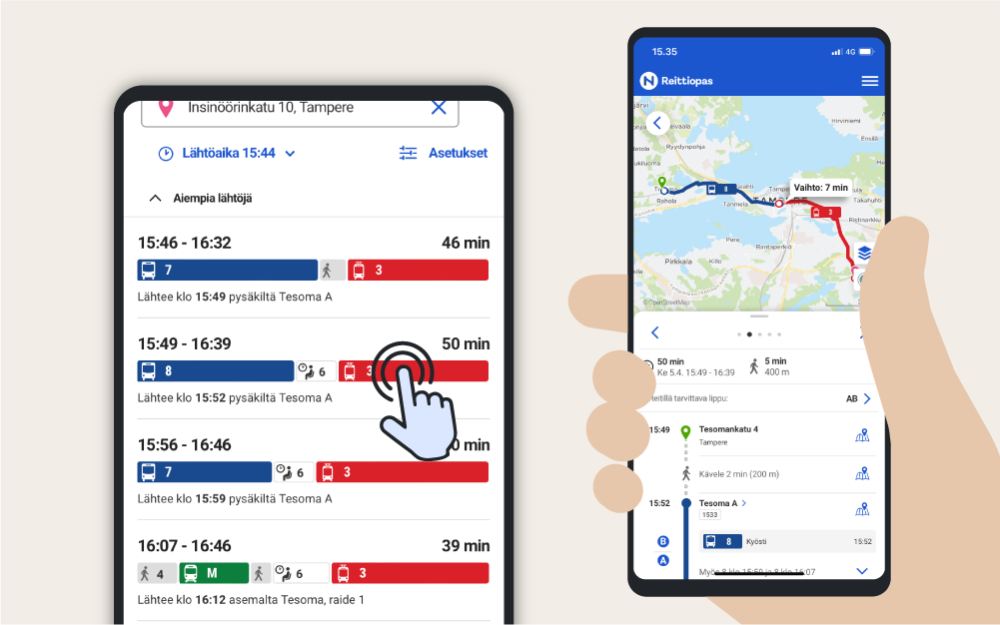
Travel search settings
The Journey Planner suggests the next departures by default. Change the timing by clicking on the departure time below the destination. You can also change the timing to arrival time.
The primary trip suggestions are the fastest trips. The service suggest them according to
- real-time forecasts of means of transport
- walking distances at departure and destination
- number of transfers and waiting times.
You can adjust the settings related to walking, transfers and accessibility after completing the travel search.
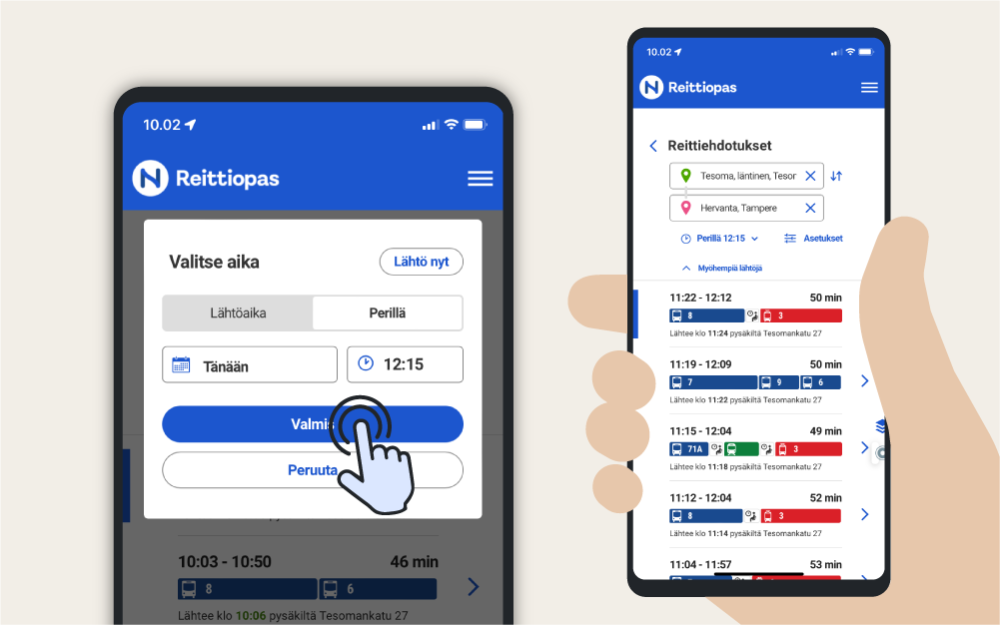
Own settings
Walking speed
Choose your walking speed that suits you. There are several choices between slow to fast speed. You can also adjust the walking sections to a minimum by selecting Avoid walking.
Transport modes
Choose the means of transport that suits you: bus, tram or commuter train. A city bike is available during the cycling season.
Interchange time
The service primarily suggests routes and stops, where the interchange time and the walking distances are as short as possible. Set longer interchange time if you want to reserve more time for moving from bus to bus or other means of tranport. The service primarily suggests direct connections if you set Avoid interchanges option on.
My modes of transport
If you use your own bike, choose a speed suitable for your cycling pace. In this way, the Journey Planner can find routes suitable for cycling. When you activate the Park and ride setting, you will also see bike parks.
If you drive part of the journey with your own car, activate the Park and ride setting. In this way, the Journey Planner can suggest a parking spot that suits you, from where the journey can be continued comfortably by public transport.
Accessibility
If you have difficulty moving around, activate the Wheelchair setting. In this way, the Journey Planner offers only accessible lines and routes for your trip.
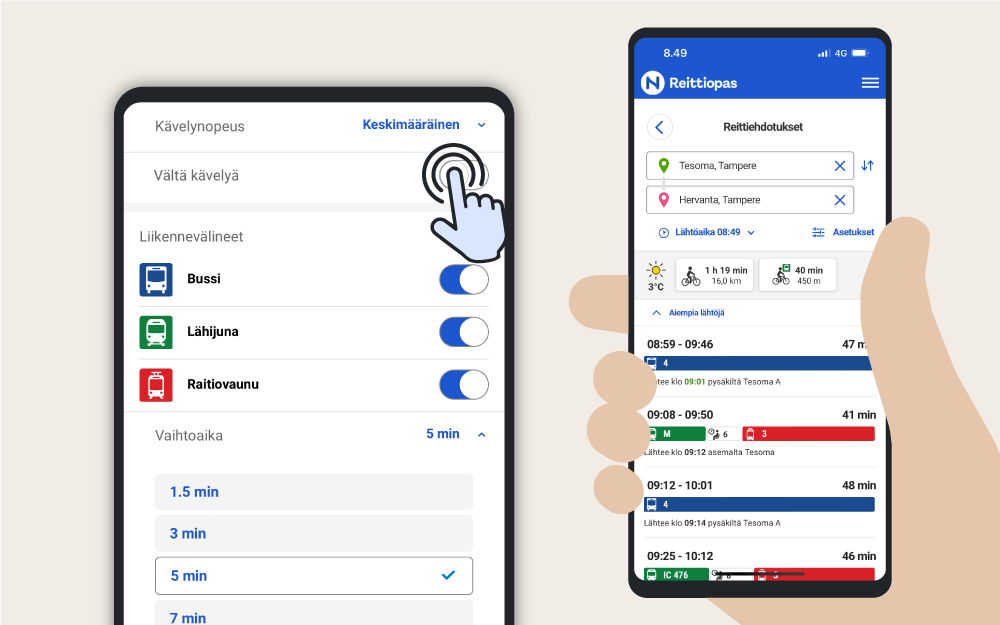
Nearby stops
If you don't want to do a travel search, but you want to see the departures of nearby buses, trams or trains, use the nearby stop search on the front page of the Journey Planner. You only need to choose the means of transport you want and the Journey Planner will
- show you the nearest stops on the map
- guide the walking route to the stop on the map and
- list the schedules of nearby stops on the stop-specific boards.
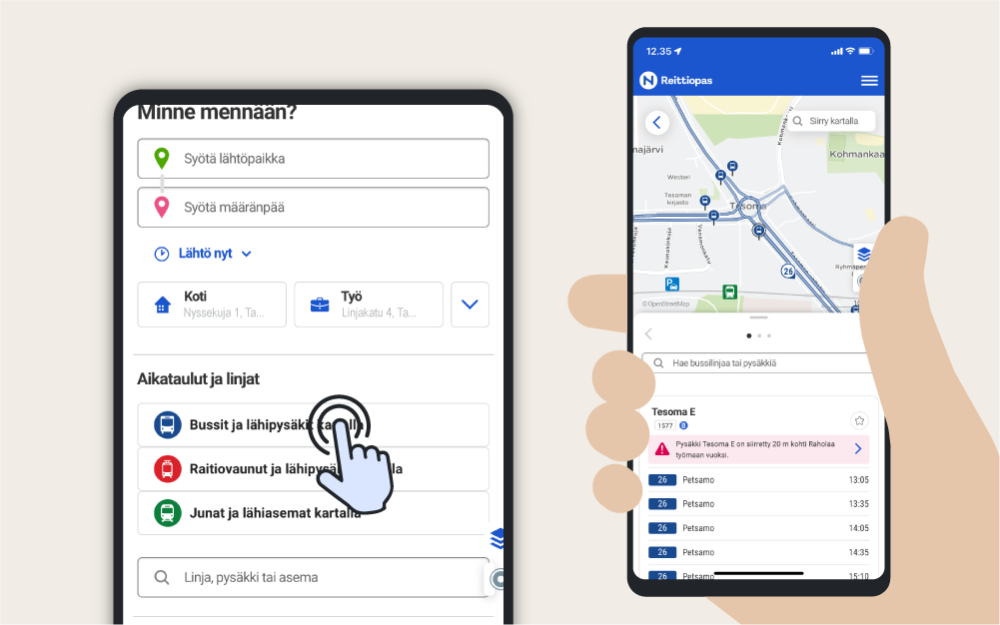
Stop schedules
When you know which stop you want to leave from, use the direct search on the front page of the Journey Planner (under nearby stop search):
- Enter the name or ID of the stop in the search field.
- Choose the stop you are looking for from the search suggestions.
The Journey Planner opens the information about the stop and you can see the location of the stop on the map.
- On the Right now tab, you can see the next departures for the stop.
- On the Timetable tab, you can see a planned weekly schedule.
- On the Disruptions tab, you can see announcements conserning the stop.
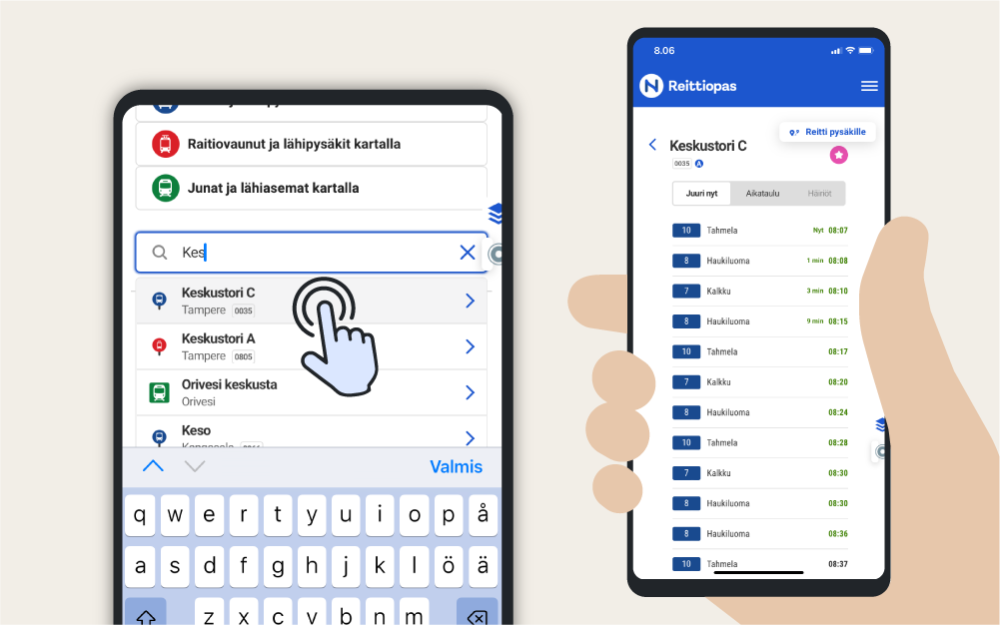
Line route and timetables
When you know which line you want to travel on, use the direct search on the front page of the Journey Planner (under the nearest stop search):
- Enter the name or ID of the line in the search field.
- Choose the line you are looking for from the suggestions.
The Journey Planner opens the route information and you can also see the route of the route on the map. If necessary, reverse the direction of the line.
- On the Stops tab you can see the stops of the line and their next departures.
- On the Timetable tab, you can see the line's schedules from stop to stop. Select the day of the week and the desired starting and ending stop.
- On the Disruptions tab, you can see announcements about the line.
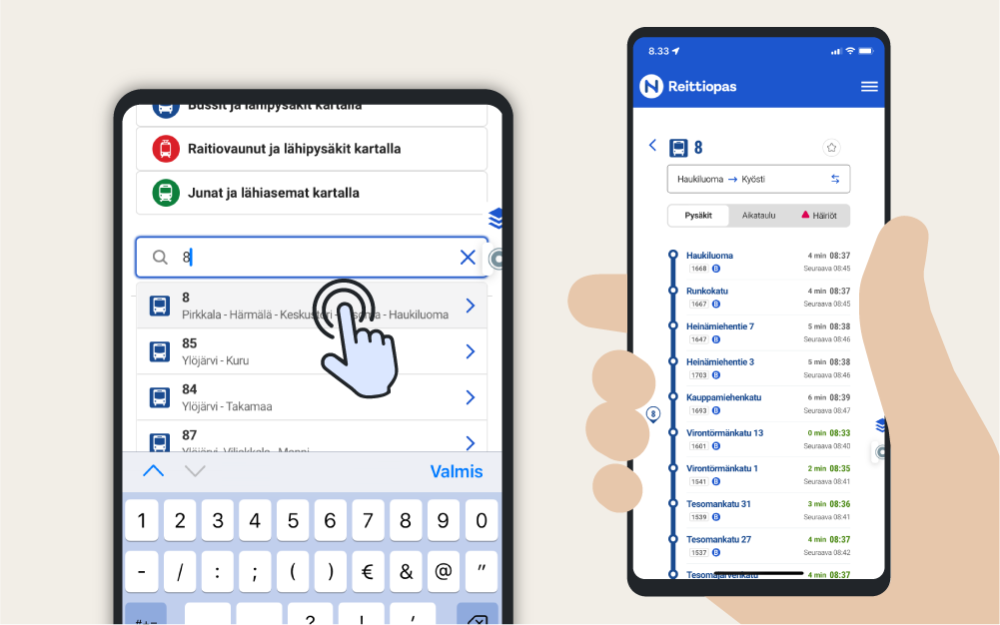
Disruptions and deversions
In the Journey Planner, you can also see information about detours or other traffic disruptions. Announcements about a line or a stop are marked with a red warning triangle.
You can also check the current announcements from the service's main menu (upper right corner).